Esse é simplismente, o MELHOR EFEITO DE AÇO ESCOVADO feito no Photoshop, criado pelo designer Wesley Martins da Silva.
Para iniciar, iremos desenvolver um efeito metálico em textos. Então você pensa: "mais um efeito cromado... como milhões que existem por aí". Não é bem assim. Este efeito na verdade é um efeito que simula uma palavra feita de aço "escovado" (aquele cuja superfície é marcada por diversas ranhuras).
O mais interessante neste efeito é a utilização do filtro Displacement Map, um poderoso filtro que poucas pessoas conhecem. Ok, mas agora chega de conversa e vamos trabalhar.
1º Passo: Crie um novo documento, com as dimensões que preferir (em meu caso 800x600), cores RGB e fundo branco.
2º Passo: Aperte D para deixar suas cores de primeiro plano e plano de fundo preto e brancas, respectivamente. Em seguida, tecle T para selecionar a ferramenta Texto, e digite seu texto (neste caso, utilizei a fonte Times New Roman PS, com tamanho 170px).

Note que a cor, apesar de ser preta, poderia ser qualquer outra, uma vez que ela não será visível quando o metal estiver terminado.
3º Passo: Vamos adicionar os efeitos iniciais ao texto. Para isso, clique no ícone  e selecione Drop Shadow (Sombra projetada). Utilize as configurações a seguir:
e selecione Drop Shadow (Sombra projetada). Utilize as configurações a seguir:
4º Passo: Selecione agora o ítem Bevel and Emboss (Chanfro e entalhe) e coloque as seguintes configurações:

A esta altura, o seu texto deverá estar desta forma
5º Passo: Agora iremos desenvolver a textura de metal que recobrirá o texto. Para isso, crie uma nova camada clicando no ícone  ou teclando Shift+Ctrl+N. Escolha como cor de primeiro plano a cor #595959, e para plano de fundo, a cor #CDCDCD.
ou teclando Shift+Ctrl+N. Escolha como cor de primeiro plano a cor #595959, e para plano de fundo, a cor #CDCDCD.
6º Passo: Vá ao menu Filter > Render > Clouds (Filtros > Acabamento > Nuvens). Em seguida, aplique o filtro Ruído, indo ao menu Filter > Noise > Add Noise (Filtros > Ruído > Adicionar ruído). Utilize as configurações:
7º Passo: Vá ao menu Filter > Blur > Motion Blur (Filtros > Desfoque > Desfoque de movimento) e aplique as configurações seguintes:
8º Passo: Agora iremos criar os canais que servirão de base para nosso efeito de metal. Segure Ctrl e clique na camada do texto, para criar uma seleção. Vá para a paleta de canais e clique duas vezes no ícone  .
.
Note que agora temos dois novos canais: Alpha 1 e Alpha 2. Clique no canal Alpha 1 e tecle Ctrl+D, para eliminar a seleção. Vá ao menu Filter > Blur > Gaussian Blur (Filtros > Desfoque > Desfoque Gaussiano) e coloque o valor 3. Agora iremos criar o arquivo fonte que o filtro Displacement Map irá utilizar. Tecle Ctrl+A para selecionar toda a figura, em seguida Ctrl+C para copiar. Vá ao menu File > New (Arquivo > Novo), deixe as dimensões que o programa sugerir e tecle Ctrl+V para colar. Salve este novo arquivo com o nome Map.psd. Feche este arquivo.
9º Passo: De volta ao arquivo original (com o texto), clique sobre o canal Alpha 2. Vá ao menu Filter > Blur > Gaussian blur (Filtros > Desfoque > Desfoque Gaussiano) e coloque o valor 4. Clique sobre o canal RGB (o primeiro da paleta de canais) e volte à paleta de camadas. Tenha certeza de que a camada com a textura de metal está ativa.
Vá ao menu Filter > Distort > Displace (Filtros > Distorção > Deslocar).
Antes de prosseguir, irei explicar como funciona este filtro. O filtro Displacement Map, em palavras gerais, "desloca" uma textura tendo como base uma imagem monocromática, criando uma espécie de "molde" na textura, no formato da imagem utilizada como fonte. Após esta breve explicação, voltemos ao nosso filtro e aplique as seguintes configurações:
Quando você clicar em OK, o programa irá lhe pedir uma imagem fonte para aplicar o filtro. Lembra-se do arquivo Map.psd? Selecione-o. Sua imagem ficará como esta abaixo. Note que o "deslocamento" é feito de acordo os valores em porcentagem que são inseridos. Quanto menor o valor, menor o deslocamento.
10º Passo: Agora vá ao menu Filter > Render > Lighting Effects (Filtros > Acabamento > Efeitos de iluminação) e coloque as seguintes especificações:
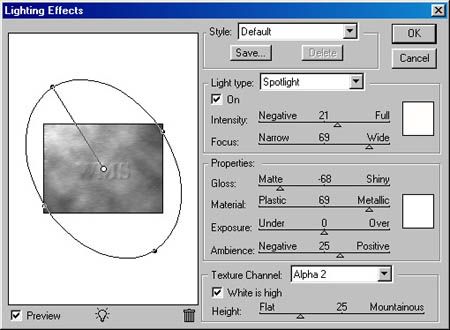

Seu texto ficará com esta aparência. Note que ele já começa a parecer como se fosse feito de metal, mas nosso efeito vai muito além disto.
11º Passo: Vamos aplicar uma cor refletida sobre a superfície de metal. Para isso, vá ao menu Image > Adjust > Variations (Imagem > Ajustar > Variações). Primeiro, arraste a pequena seta quase tudo para a esquerda, para definir o quanto a cor será alterada, conforme a imagem:
Em seguida, clique uma vez sobre o quadro Original, uma vez sobre o quadro More Blue (Mais Azul) e uma vez sobre o quadro More Cyan (Mais Ciano), e dê Ok. Agora vá ao menu Filter > Sharpen > Sharpen (Filtros > Arestas > Arestas nítidas) para ressaltar as ranhuras na superfície do metal.
12º Passo: Agora está a grande sacada: ainda na camada da textura, aperte Ctrl+Alt+G. Desta forma, o Photoshop irá mostrar a textura de metal somente sobre a área visível da camada de baixo, que no nosso caso, é a camada do texto. Apesar de já apresentar uma aparência relativamente convincente, ainda aplicaremos alguns detalhes que fazem a diferença no resultado final deste efeito. Sua imagem, a esta altura, deverá estar como a seguinte:
13º Passo: Nosso efeito está no fim. Para deixar o texto ainda mais metalizado, segure Ctrl e clique na camada do texto, para criar uma seleção. Em seguida, vá ao menu Select > Modify > Contract (Selecionar > Modificar > Contrair) e coloque o valor igual a 3. Agora tecle Alt+Ctrl+D para atenuar a seleção, e coloque o valor 2.
14º Passo: Nosso último passo. Com a seleção ativa, clique no ícone  e selecione o item Curves (Curvas). Coloque os pontos conforme imagem a seguir:
e selecione o item Curves (Curvas). Coloque os pontos conforme imagem a seguir:
E nosso efeito está pronto! Veja que o texto apresenta uma aparência bastante convincente de metal, efeito que só foi possível, dentre outros, com o filtro Displacement Map e a camada de ajuste Curvas. A imagem final:
Ótimo efeito, não é?!
Boa Sorte! Qualquer crítica, sugestão ou dúvida é só comentar!
Translate
Categoria
Postagens populares
Termo de Compromisso
Usuário,
Antes de mais nada, leia os Termos de Compromisso abaixo:
Antes de mais nada, leia os Termos de Compromisso abaixo:
>> Qualquer arquivo protegido por algum tipo de lei deve permanecer, no máximo, 24 horas em seu computador. >> Eles podem ser baixados apenas para teste, devendo o usuário apagá-lo ou comprá-lo após 24 horas. >> A aquisição desses arquivos pela internet é de única e exclusiva responsabilidade do usuário. >> Os donos, webmasters e qualquer outra pessoa que tenha relacionamento com a produção do site não tem responsabilidade alguma sobre os arquivos que o usuário venha a baixar e para que irá utiliza-los. >> Nós autorizamos a cópia completa ou parcial de qualquer conteúdo do site desde que coloque os devidos créditos! |
Os usuários que utilizam o site, tem total conhecimento e aceitam os termos referidos acima.
















